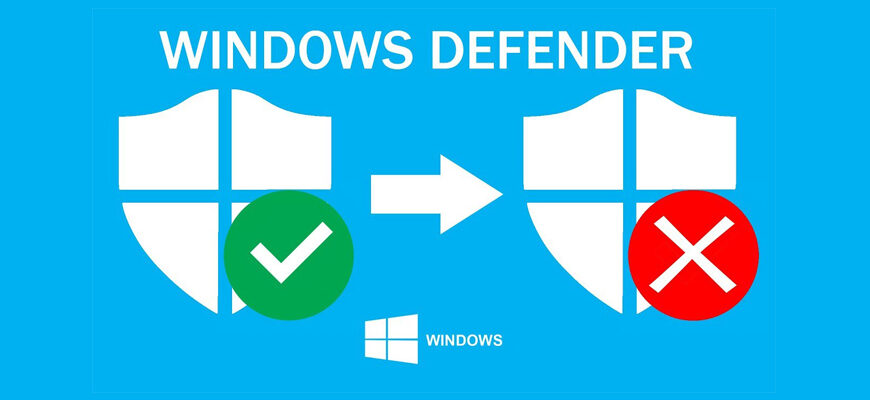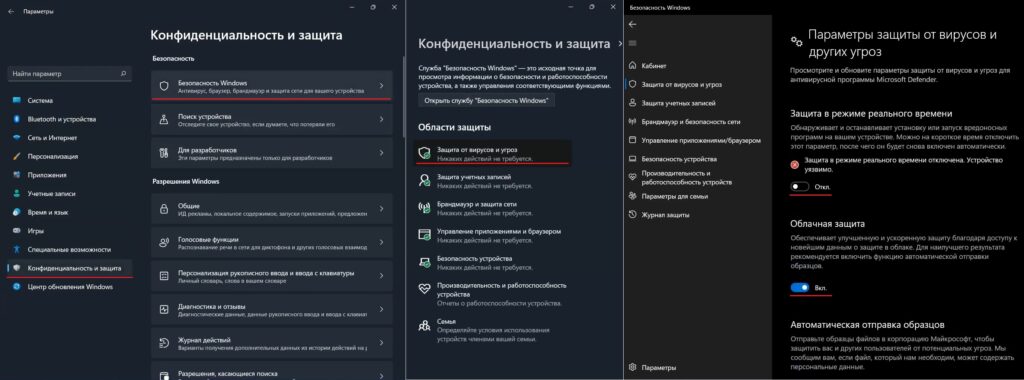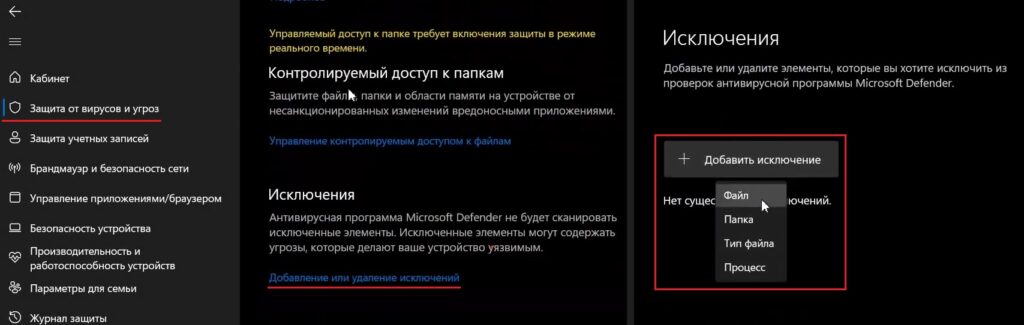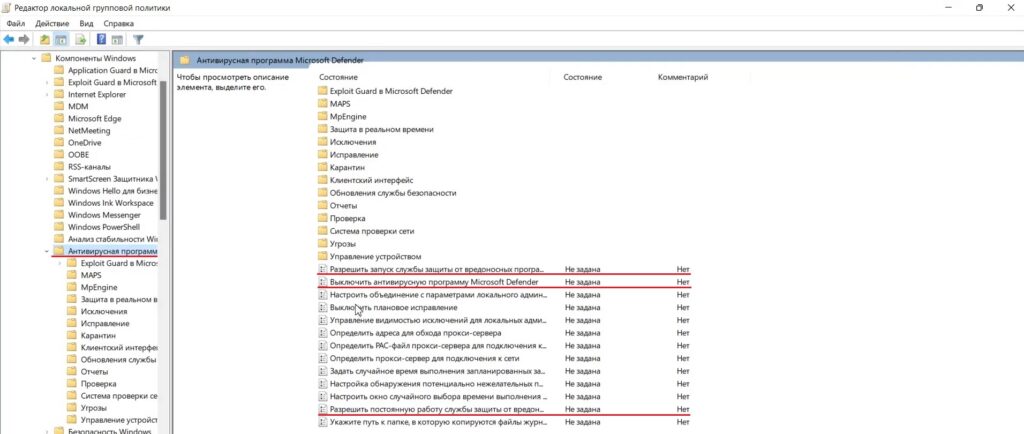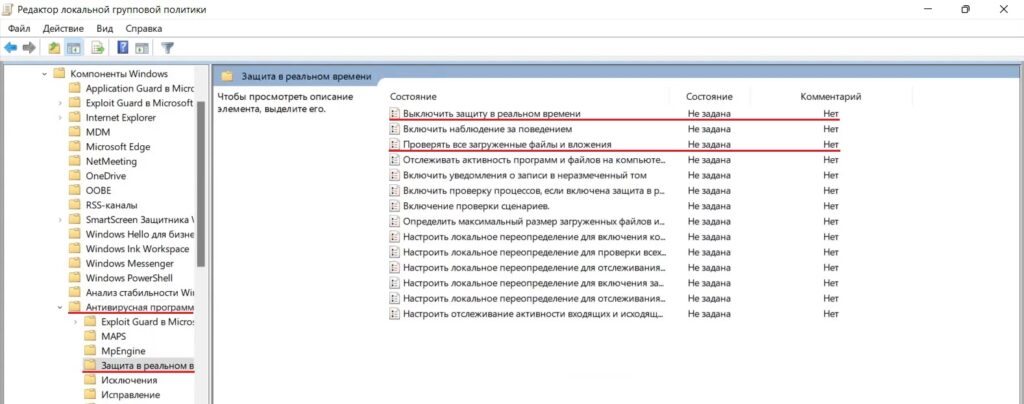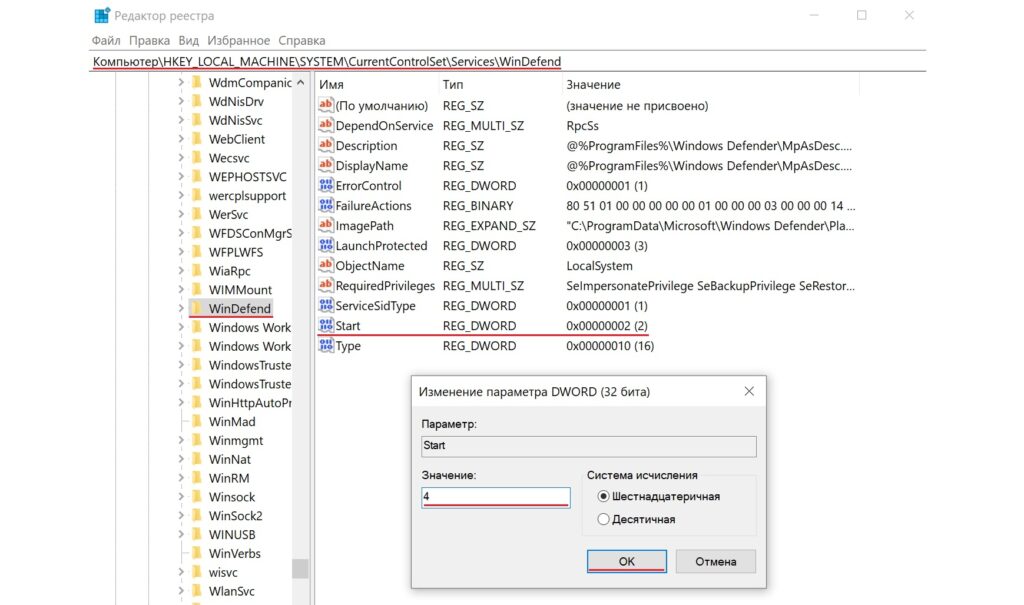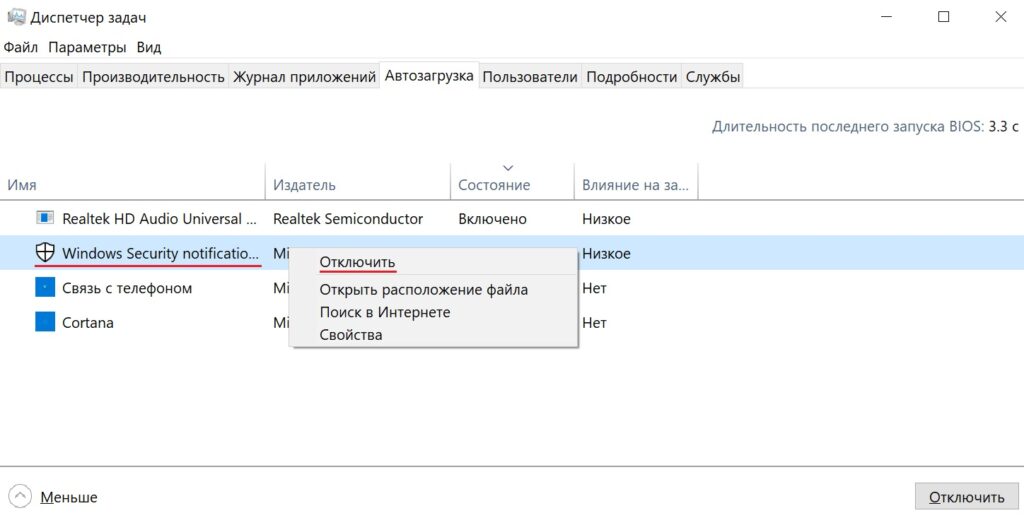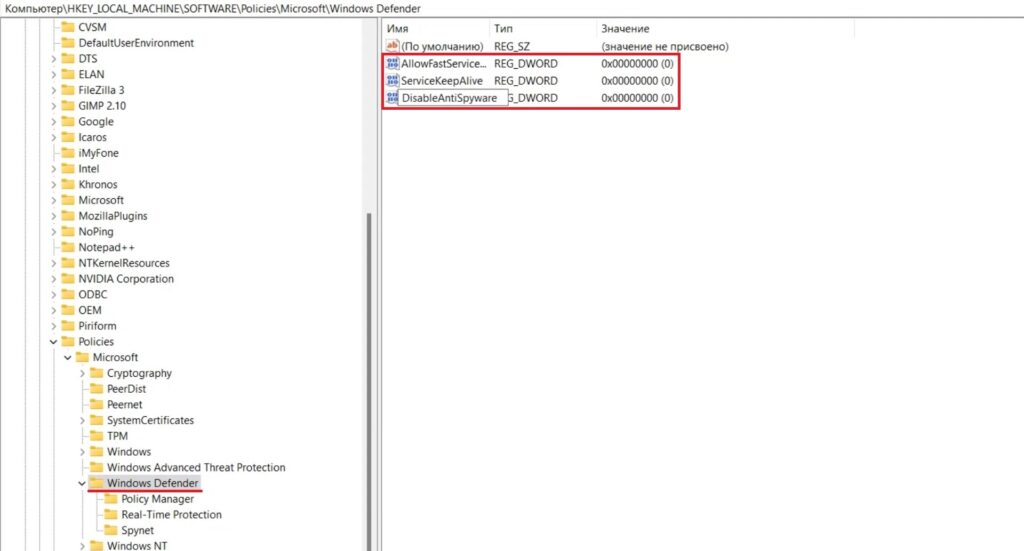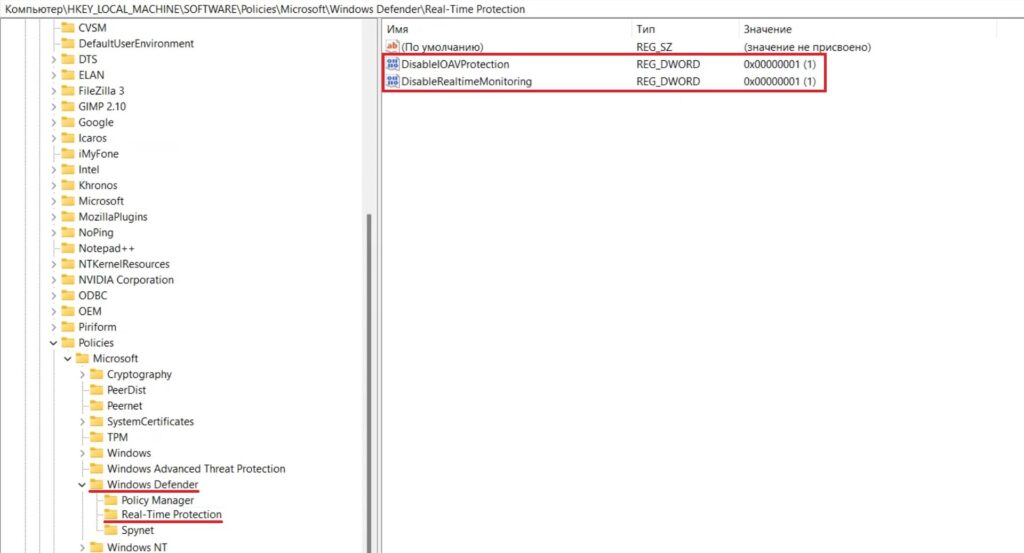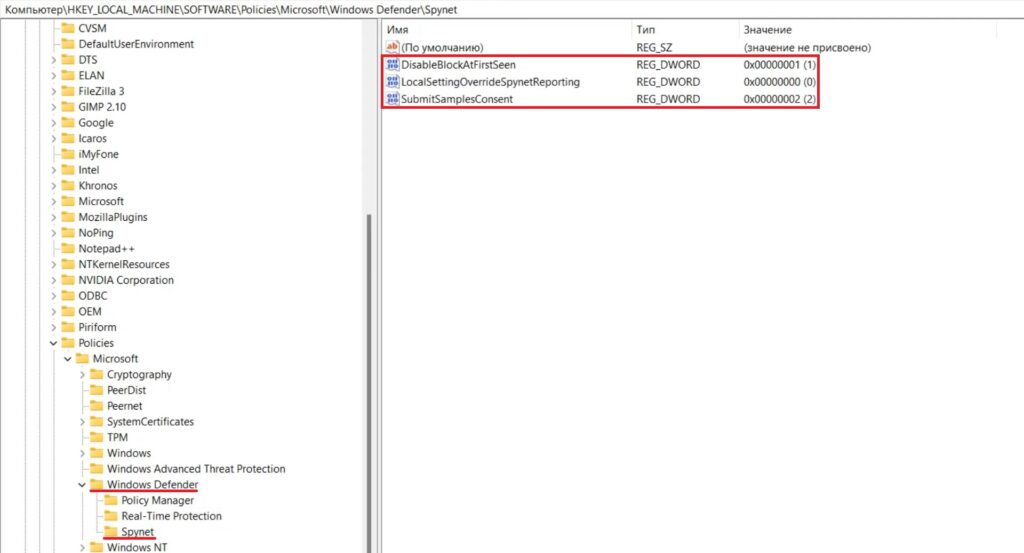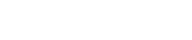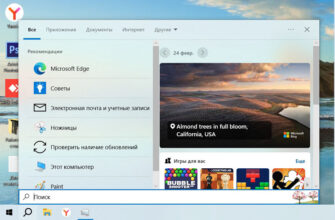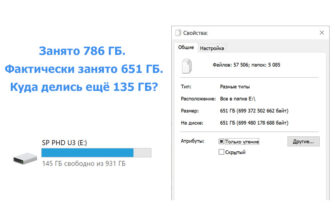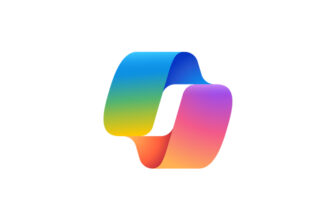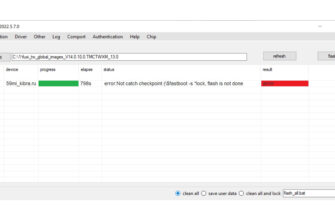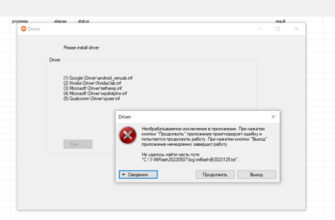Введение
Доброго времени суток, в этой статье я расскажу как полностью, раз и навсегда, отключить защитник Windows, какие способы для этого есть и, что нужно учесть на компьютерах с ОС Windows 11 и Windows 10.
Зачем вообще отключать антивирус? Кому-то нужно запустить программу, на которую антивирус ругается, а кто-то уверен в безопасности своего компьютера и хочет сэкономить ресурсы компьютера и не тратить их на антивирус. В любом случае после прочтения статьи Вы будете знать как его отключить, если понадобится.
Самый простой способ
Параметры компьютера > Раздел конфиденциальность и защита > Безопасность Windows > Защита от вирусов и угроз > Управление настройками > Переводим все доступные ползунки на этой странице в положение Выкл, попутно соглашаясь во всплывающих окнах, если таковы будут.
Также на этой странице есть ссылка «Добавление или удаление исключений». Благодаря этой функции Вы сможете добавить файл или целую папку, которую защитник windows проверять не будет. Этот способ поможет решить проблему, когда антивирус блокирует или удаляет файл, в котором Вы уверены, что он безопасен для вашего устройства.
Через редактор групповой политики
Пред выполнением этого пункта, настоятельно рекомендую выполнить предыдущий пункт и на всякий случай сделайте точку восстановления. Благодаря этим действиям, Вы сможете восстановить систему, если что-то пойдёт нетак.
Нажимаем сочетание клавиш Win+R > вводим gpedit.msc > OК > Конфигурация компьютера > Административные шаблоны > Компоненты Windows — Антивирусная программа Защитник Windows
1. Двойной клик по «Выключить антивирусную программу Microsoft Defender» > Включено > ОК.
2. «Разрешить запуск службы защиты от вредоносных программ с обычным приоритетом» > Отключено > ОК.
3. «Разрешить постоянную работу службы от вредоносных программ» > Отключено > ОК.
Теперь зайдем в подраздел «Защита в режиме реального времени» и настраиваем следующим образом:
1. «Выключить защиту в реальном времени» > Включено > ОК.
2. «Проверять все загруженные файлы и вложения» > Отключено > ОК.
Затем зайдём в ещё один подраздел «MAPS» > и Отключаем здесь все параметры кроме последнего:
1. «Настройка функции «Блокировка при первом появлении»» > Отключено > ОК.
2. «Присоединиться к Microsoft MAPS» > Отключено > ОК.
3. «Настроить локальное переопределение для отправки отчетов в Microsoft MAPS» > Отключено > ОК.
4. «Отправлять образцы файлов, если требуется дальнейший анализ» > Включено > в Параметрах из выпадающего списка выбрать «Никогда не отправлять» > ОК.
Чтобы этот способ сработал на последних версиях Windows, необходимо еще кое-что отключить, а именно службу антивирусной программой и сделать это можно только безопасном режиме.
Нажимаем сочетание клавиш Win+R > вводим msconfig > ОК > на вкладке «Загрузка» выбираем «Безопасный режим» > ОК > Перезагружаем компьютер. Когда компьютер включится в уже безопасном режиме, снова нажимаем сочетание клавиш Win+R > вводим regedit > ОК > HKEY_LOCAL_MACHINE > SYSTEM > CrrentControlSet > Services > WinDefend > Параметр «Start» изменяем на значение «4» ОК.
Если изменение параметра «Start» не помогло, удалите весь раздел «WinDefend».
Нажимаем сочетание клавиш Win+R > вводим msconfig > ОК > Варианты запуска «Обычный режим» > ОК > Перезагружаем компьютер. Всё защитник Windows отключен, но осталась иконка в области уведомлений, чтобы её отключить, нажимаем сочетание клавиш Ctrl+Shift+Esc > вкладка «Автозагрузка» > нажимаем правой кнопкой мыши по «Windows Security notification icon» > Отключить > Готово, при следующем запуске иконки уже не будет.
Если у вас домашняя версия Windows
Если у вас домашняя версия Windows и редактор групповой политики недоступен, сделаем то же самое через редактора реестра. Еще раз напомню, перед тем как менять реестр, сделайте точку восстановления. Для этого можно просто в поиске написать «Точка восстановления» > выбрать диск «С» > Создать > ОК.
Итак, отключаем антивирус, сначала выключаем все переключатель в настройках, это очень важно. После этого запускаем редактор реестра, для этого нажимаем сочетание клавиш Win+R > вводим regedit > ОК > HKEY_LOCAL_MACHINE > SOFTWARE > Policies > Microsoft > Windows Defender > Правая кнопка мыши >
1. Создать «Параметр DWORD (32 бита)» > Имя DisableAntiSpyware > Значение «1» > ОК.
2. Создать «Параметр DWORD (32 бита)» > Имя AllowFastServiceStartup > Значение «0» > ОК.
3. Создать «Параметр DWORD (32 бита)» > Имя ServiceKeepAlive > Значение «0» > ОК.
Затем в разделе «Windows Defender» > переходим в раздел «Real-Time Protection» (если его нет, просто создайте) >
1. Создать «Параметр DWORD (32 бита)» > Имя DisableOAVProtection > Значение «1» > ОК.
2. Создать «Параметр DWORD (32 бита)» > Имя DisableRealtimeMonitoring > Значение «1» > ОК.
Дальше в разделе «Windows Defender» > переходим в раздел «Spynet» (если его нет, просто создайте) >
1. Создать «Параметр DWORD (32 бита)» > Имя DisableBlockAtFirstSeen > Значение «1» > ОК.
2. Создать «Параметр DWORD (32 бита)» > Имя LocalSettingsOverrideSpynetReporting > Значение «0» > ОК.
3. Создать «Параметр DWORD (32 бита)» > Имя SubmitSamplesConsent > Значение «2» > ОК.
И финальное действие, нажимаем сочетание клавиш Win+R > вводим msconfig > ОК > на вкладке «Загрузка» выбираем «Безопасный режим» > ОК > Перезагружаем компьютер. Когда компьютер включится в уже безопасном режиме, снова нажимаем сочетание клавиш Win+R > вводим regedit > ОК > HKEY_LOCAL_MACHINE > SYSTEM > CrrentControlSet > Services > WinDefend > Параметр «Start» изменяем на значение «4» ОК.
Отключение через ПО
Если вручную будет сложно выполнить все настройки по отключению антивируса, то у меня для вас есть несколько программ:
— WinAero Tweaker;
— O&O ShutUP;
— Win Updates Disabler.