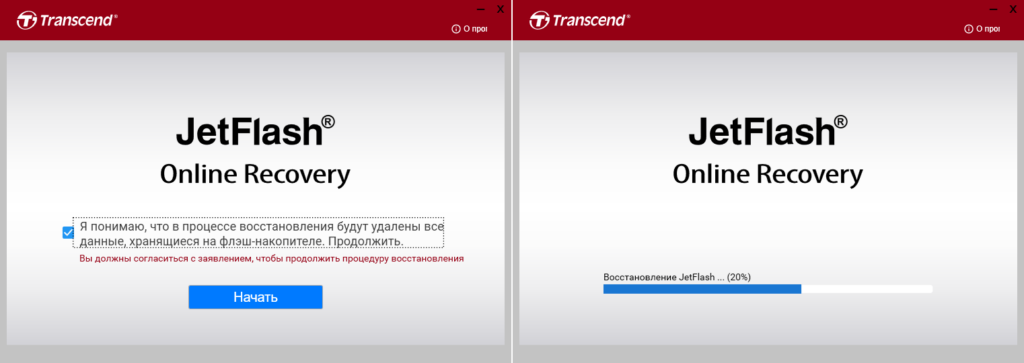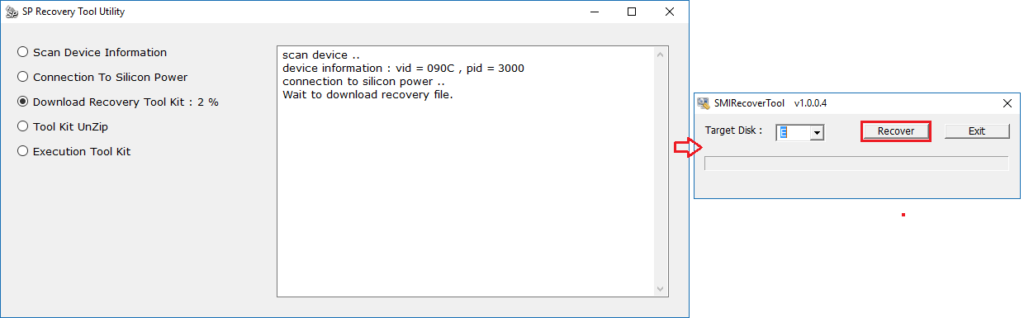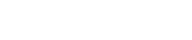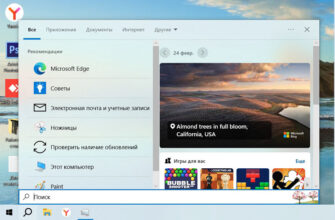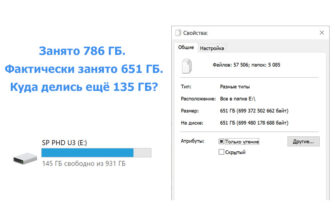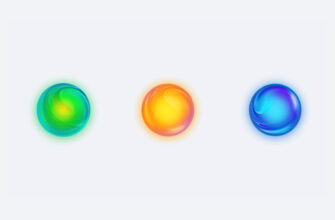Решил отформатировать флешку, а вылезло окно о том, что «Диск защищен от записи»? Не беда, сам столкнулся с такой проблемой и единственный способ, который мне помог, указан ниже.
Принцип действий по восстановлению флеш-накопителей у каждого производителя схож между собой, тут главное не перепутать производителя своей флешки и программное обеспечение для неё, иначе дальнейшее восстановление сведется к минимуму.
Для флэш-накопителя — Transcend
1. Скачиваем JetFlash Online Recovery.
2. Устанавливаем и запускаем.
3. Вставляем флешку в USB разъем.
4. В программе соглашаемся с заявлением, выставив соответствующую галочку и нажимаем кнопку «Начать».
Программа определит неисправный (защищенный от записи) диск. Скачает и обновит подходящую к нему прошивку. Затем полностью отформатирует флеш-память. После несложных манипуляций, флеш-накопителем снова можно пользоваться.
Для флэш-накопителя — Silicon Power
1. Скачиваем SP USB Flash Drive Recovery Software.
2. Извлекаем папку UFD_Recover_Tool на рабочий стол.
3. Вставляем флешку в USB разъем.
4. Запускаем исполняющий файл «SP Recovery Utility.exe», который находится на рабочем столе, в извлечённой папке.
5. Программа просканирует накопитель и скачает под него нужную прошивку.
6. После скачивания прошивки, вылезет новое окно, в котором нужно убедиться, тот ли диск выбран.
7. Если да, то нажимаем «Recover» .
Ждем окончания процесса, после чего, если все пройдет успешно, защита от записи будет снята, а флеш-накопитель отформатирован.
Щадящий способ для всех устройств
1. Открываем командную строку от имени администратора.
2. В командной строке набираем команду diskpart
3. После появления надписи «DISKPART>», поочередно вводим команды:
list disk — список подключенных дисков;
select disk Х — выбор нужного диска, где X — номер диска;
list partition — проверка, тот ли диск выбран;
clean — полная очистка структуры диска.
4. Должно появиться сообщение «очистка диска выполнена успешно», после этого продолжаем поочередно вводить следующие команды:
create partition primary — создание основного раздела на диске;
select partition 1 — выбор этого раздела;
format quick — форматирование;
exit — выход из утилиты diskpart.